Visma Administration 2000
Skapa order
Här beskrivs hur du skapar en order i Visma Administration 2000.
Har du valt att ta emot e-order känner programmet av om det finns några e-ordrar att läsa in och visar detta i en informationslist ovanför arbetsbilden eller som en notifiering i programmets sidopanel. Läs mer i avsnittet Ta emot e-dokument och Läs in e-order, kommando.
Om du vill kan du skapa en beställning till en leverantör direkt från en kundorder. Läs mer i avsnittet Skapa beställning från order.
- Välj Försäljning - Order.
- Klicka på Ny (Ctrl+N) för att skapa en ny order.
- Välj kund med hjälp av listknappen bredvid Kundnr eller genom att skriva in kundnumret.
- Ange de uppgifter som ska gälla för ordern, till exempel betalningsvillkor, leveransvillkor orderdatum och förfallodatum.
- Ange artikelnummer, antal och eventuella rabatter på de artiklar som ska vara med på ordern. Läs mer om de olika fälten i orderbilden i avsnittet Order, fliken Order.
När ordern är klar ska du skicka den. Kolumnen Skriv order och/eller Skriv följ på artikelraden måste vara markerad på varje rad för att artikeln/textraden ska komma med på ordern.
- Välj Skicka - Aktuellt ordererkännande om du vill skicka en enstaka order. Ska du skicka flera ordrar väljer du Skicka - Ordererkännanden och anger intervallet för de ordrar som ska skickas.
- Välj Skicka - Aktuell följesedel om du vill skriva ut en enstaka följesedel. Ska du skriva ut flera följesedlar väljer du Skicka - Följesedlar och anger intervallet för de ordrar som det ska skrivas ut följesedlar för.
- Välj Skriv ut - Plocklista om du vill skriva ut en plocklista. Ange intervallet för de ordrar som ska komma med på plocklistan.
Vill du skicka en order som du till exempel har skapat en faktura av eller som redan är skickad, väljer du Skicka - Aktuellt ordererkännande eller Aktuell följesedel.
När ordern är skickad markeras rutan Skickad - Ordererkännande respektive Följesedel. Du kan korrigera skickade ordrar genom att ta bort markeringen i rutan Skickad - Ordererkännande, göra ändringar och sedan skicka ordern igen. Normalt kan du ändra en order även om följesedeln är skickad och du behöver då bara ta bort markeringen för Skickad - Ordererkännande.
Om du inte vill kunna göra ändringar i ordern när följesedeln är skickad kan du göra en inställning för detta. Detta gör du under Arkiv - Inställningar - - Försäljning, fliken Dokumentinställningar. I rutan Order markerar du valet Spärra ändring i order med skickad följesedel.
Du kan inte radera hela ordern om den är felaktig. Du får istället makulera den genom att markera Makulerad på fliken Order.
Om du vill att dina dokument ska innehålla andra eller fler fält än de gör, kan du anpassa dem genom att ändra i repektive mall.
Lägg in eventuell resultatenhet och/eller projektnummer i den övre delen av arbetsbilden om du vill att varje artikelrad autmatiskt ska få den resultatenheten och/eller projektnumret. Har du valt resultatenhet och/eller projekt i kundregistret föreslås den när du skapar ordern. Har du valt resultatenhet och/eller projekt i artikelkonteringen föreslås den på artikelraderna.
Vill du hämta en textrad som du har lagt in under Arkiv - Inställningar - - Försäljning - Radtexter ställer du dig i kolumnen Benämning och klickar på listknappen där. Vill du skriva in en textrad väljer du kommandot Textrad.
Vill du skjuta in en rad för att t ex skriva en textrad mellan två artiklar som du har plockat upp, ställer du dig på den rad som du vill att den nya raden ska hamna över och väljer kommandot Infoga rad. Om du vill lägga in en textrad på den nya raden väljer du därefter kommandot Textrad.
Vill du att textraden ska följa med till restorder och/eller beställning kan du koppla den genom att markera textraden och välja kommandot Koppla textrad till restorder eller Koppla textrad till beställning. Då kommer textraden markeras med en röd och/eller gul nål i artikelnummerfältet.
Under Arkiv - Inställningar - - Försäljning, fliken Dokumentinställningar kan du ange hur första raden ska hanteras. Du kan välja mellan Första rad artikelrad och Första rad textrad. Om du har något av dessa alternativ blir nästa rad samma som föregående rad. Det tredje alternativet Avstängd gör att varje rad blir artikelrad oberoende av vad föregående rad var.
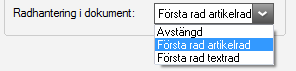
Om du har skrivit in en artikel- eller textrad som du inte vill spara, raderar du rad för rad genom att markera någonstans på raden och klicka på Radera (Ctrl+R).
Relaterade avsnitt


