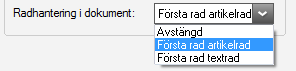Visma Administration 1000
Skapa kundfaktura
Här beskrivs hur du skapar en kundfaktura.
Det smidigaste sättet att fakturera i ditt program är att skicka fakturor som e-dokument. I kan du ange att du vill skicka alla dina fakturor som e-dokument. Det innebär att Visma Spcs tar hand om dina fakturor och skickar dem vidare till din kund enligt det utskriftsval du har valt. Du kan välja mellan utskriftsvalen Brev, E-faktura
Läs mer i avsnittet Detta är Digitala fakturor och dokument.
Vill du lägga in företagets logotyp på fakturan kan du läsa hur du gör det i avsnittet Lägg in företagets logotyp, malländring
- Välj Försäljning - Kundfakturor.
- Skapa ny kundfaktura genom att klicka på Ny (Ctrl+N).
Om du valde fel fakturatyp när du skapade din faktura kan du ändra den genom att klicka i fältet till höger om Fakturanr. Följande gäller:
-
Du kan endast byta fakturatyp på fakturor som inte innehåller några fakturarader.
-
Du kan inte byta fakturatyp på fakturor som är inlästa till Visma Administration 1000 från andra program.
-
Du kan inte kan byta fakturatyp på en kreditfaktura som har en koppling till en debetfaktura.
-
Byter du till typen Kreditfaktura så skapas en helt tom kreditfaktura, utan koppling till någon debetfaktura.
- Välj kund med hjälp av listknappen bredvid Kundnr eller genom att skriva in kundnumret.
Om det finns möjlighet att skicka e-faktura till kunden visas detta i ett informationsfält ovanför arbetsbilden, under förutsättning att du har lagt in ett organisationsnummer på kunden i kundregistret. Läs mer om hur du gör i avsnittet Skicka dokument som e-faktura, brev eller e-post.
Om du inte vill att informationslisten ska visas kan du ta bort markeringen vid Kontrollera vid nytt dokument om kunden/leverantören kan ta emot/skicka e-dokument under Arkiv - Inställningar - - Mina tjänster - Digitala fakturor och dokument knappen Fler inställningar.
- Ange de fakturauppgifter som ska gälla för fakturan, till exempel betalningsvillkor, leveransvillkor fakturadatum och förfallodatum.
- Ange artikelnummer, antal och eventuella rabatter på de artiklar som ska vara med på kundfakturan. Läs mer om de olika fälten i fakturabilden i avsnittet Kundfakturor, fliken Faktura.
När kundfakturan är klar ska du skicka den.
- Ange hur du vill att fakturan ska skickas i fältet Utskriftsval längst ner till höger i arbetsbilden. Läs mer om de olika utskriftsvalen i avsnittet Kundfakturor, fliken Faktura.
- Välj Skicka - Aktuell faktura om du vill skicka en enstaka faktura. Ska du skicka flera fakturor väljer du Skicka - Fakturor. Du kommer då till programdelen Fakturahantering där du markerar vilka fakturor du vill skicka och klickar därefter på kommandot Skicka.
Om du har valt något av utskriftsvalen Brev, E-faktura
När fakturan är skickad markeras Skickad - Faktura. Du kan korrigera skickade kundfakturor genom att ta bort markeringen i rutan Skickad - Faktura, göra ändringar och sedan skicka fakturorna igen.
- Välj Skriv ut - Fakturajournal för att skriva ut fakturajournalen och godkänna kundfakturorna.
- Välj Skriv ut - Lagerförändringsjournal för att skriva ut en lagerförändringsjournal om dina kundfakturor innehöll några lagervaror.
Du kan inte radera hela kundfakturan om den är felaktig. Istället får du makulera den genom att markera Makulerad på fliken Faktura.
Relaterade avsnitt
Kundfakturor, fliken Kunduppgifter
Skapa kundfakturor som innehåller husarbete/grön teknik