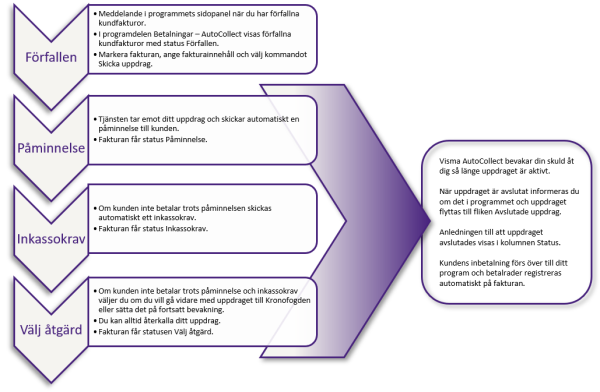Visma Administration 500
AutoCollect, fliken Skapa uppdrag
Programdelen finns under Betalningar - AutoCollect, fliken Skapa uppdrag.
På den här fliken visas de fakturor som är förfallna och som enligt dina inställningar är möjliga att skicka till tjänsten AutoCollect för kravhantering. Det är bara fakturor som är skickade till kunder inom Sverige och som har SEK som valuta som visas. Datumet i fältet Påminnelsedatum styr vilka fakturor som visas i listan.
Uppdragen skickas till tjänsten genom att du markerar de aktuella fakturorna och väljer kommandot Skicka uppdrag. Är en faktura delbetald sedan tidigare så skickas det kvarvarande saldot till AutoCollect.
För varje faktura som du skickar för kravhantering via AutoCollect måste du ange en förklaring på vad fakturan innehåller. Detta gör du i kolumnen Fakturainnehåll. I kan du även ange ett normalvärde för fakturainnehåll, vilket kan vara bra om du till exempel alltid fakturerar en viss vara eller tjänst.
När du markerar en rad i listan kan du se vilka fakturarader som ingår på den aktuella fakturan. Detta visas i den understa tabellen Fakturarader för markerad faktura. Tabellen visas endast om du har markerat Visa fält för fakturarader i programdelen AutoCollect under Arkiv - Inställningar - - Mina tjänster - Visma AutoCollect, fliken Allmänt.
När du har skickat ett uppdrag flyttas fakturan över till fliken Pågående uppdrag. Där kan du följa vilken status uppdraget har ända fram till att det flyttas över till fliken Avslutade uppdrag, vilket det gör när fakturan har blivit betald eller avslutad av annan anledning.
För dig som arbetar med husarbete/grön teknik
Om du skickar uppdrag som avser husarbete/grön teknik via AutoCollect så är det fakturans totala saldo som kommer att kravhanteras. För att skicka påminnelse endast på beloppet Att betala måste du hantera detta manuellt via Betalningar - Betalningspåminnelser.
Använd gärna den färdiga påminnelsemallen, Betalningspåminnelse Silver - Inkassotext. På påminnelsen finns en text som förklarar att om kunden inte betalar kommer du att skicka hela beloppet för kravhantering till Visma Amili och du kommer därmed inte att hantera skattereduktion för det utförda arbetet.
I den här kolumnen visas vilka artikelnummer som finns med på fakturan.
I den här kolumnen visas benämningen för de artiklar som finns med på fakturan.
Här visas det betalningsvillkor som finns upplagt för kunden.
Om du vill visa den här kolumnen i tabellen lägger du till den genom att högerklicka i tabellen och välja Kolumninställningar. Läs mer i avsnittet Kolumninställningar.
Här anges enheten för respektive artikel.
Här visas fakturans totala belopp utan moms.
Om du vill visa den här kolumnen i tabellen lägger du till den genom att högerklicka i tabellen och välja Kolumninställningar. Läs mer i avsnittet Kolumninställningar.
När du skickar uppdrag till AutoCollect krävs det att du anger vad fakturan innehåller. Texten ska vara en kort sammanfattning över vad fakturan innehåller. Du kan skriva in en tillfällig text eller välja ett alternativ du har lagt upp tidigare under Arkiv - Inställningar - - Mina tjänster - Visma AutoCollect, fliken Fakturainnehåll. I företagsinställningarna kan du även ange ett normalvärde för fakturainnehåll vilket kan vara bra om du till exempel alltid fakturerar en viss vara eller tjänst.
Vill du lägga upp ett nytt alternativ kan du göra det genom att välja knappen Ny.
Här visas fakturanumret.
I den här kolumnen visas fakturans förfallodatum.
Om du av någon anledning vill flytta fram förfallodatumet kan du ändra det direkt på fakturan under Försäljning - Kundfakturor. Om du ändrar förfallodatumet på en faktura som du har skickat till AutoCollect måste du begära anstånd så att tjänsten får reda på att kunden har fått mer tid på sig att betala.
Om du har skrivit något i kommentarsfältet på fakturan visas det här.
Om du vill visa den här kolumnen i tabellen lägger du till den genom att högerklicka i tabellen och välja Kolumninställningar. Läs mer i avsnittet Kolumninställningar.
Här visas kundnumret på fakturan.
Här visas hur många av den aktuella artiklen som är leverarade.
Här markerar du de fakturor som ska skickas till AutoCollect för kravantering. Det är bara de fakturor som markeras i den här kolumnen som kommer med när du väljer kommandot Skicka uppdrag.
Överst i kolumnen ser du hur många poster du har markerat.
I den här kolumnen visas kundens namn.
Här visas hur många påminnelser som är skickade till kunden. Det antal som visas här är det totala antalet påminnelser som är skickade till kunden. Om du till exempel har skickat en betalningspåminnelse via den manuella påminnelsehanteringen, Betalningar - Betalningspåminnelser, och en via AutoCollect så visas 2 i den här kolumnen. Via tjänsten AutoCollect skickas det alltid endast en påminnelse.
Om du vill visa den här kolumnen i tabellen lägger du till den genom att högerklicka i tabellen och välja Kolumninställningar. Läs mer i avsnittet Kolumninställningar.
I fältet Påminnelsedatum kan du ändra påminnelsedatumet för att påverka vilka obetalda fakturor som ska visas i bilden. Om du ändrar påminnelsedatum måste du trycka på Enter-tangenten för att tabellen ska uppdateras.
Alla fakturor som har passerat förfallodatumet plus det antal dagar du har angett i fältet Dagar till påminnelse 1 under Arkiv - Inställningar - - Betalningar - Påminnelser och ränta visas i listan. Det är bara fakturor som är skickade till kunder inom Sverige och som har SEK som valuta som visas.
Om du har skickat betalningspåminnelser via Betalningar - Betalningspåminnelser innan du skickar uppdraget till AutoCollect påverkar även detta om den förfallna fakturan visas i listan. Programmet tar då hänsyn till vad du har angett i fältet Dagar mellan påminnelser under Arkiv - Inställningar - - Betalningar - Påminnelser och ränta.
Kolumnen Ränta % visar den räntesats som finns på fakturan. Om fältet Räntefakturering inte är markerat på fliken Kunduppgifter på fakturan kommer det stå 0 i den här kolumnen.
Om du vill visa den här kolumnen i tabellen lägger du till den genom att högerklicka i tabellen och välja Kolumninställningar. Läs mer i avsnittet Kolumninställningar.
Här visas hur mycket av fakturabeloppet som fortfarande är obetalt.
Här visas vilken status din faktura har. En faktura kan ha någon av följande statusar i den här arbetsbilden:
| Förfallen | När din kundfaktura har passerat förfallodatumet plus det antal dagar du har angett i fältet Dagar till påminnelse 1 under Arkiv - Inställningar - Företagsinställningar - Betalningar - Påminnelser och ränta får den statusen Förfallen. |
| Förfallen (Återkallat) | Om du har valt att återkalla ett uppdrag på fliken Pågående uppdrag ändras statusen till Förfallen (Återkallat) och visas återigen på fliken Skapa uppdrag. Du kan nu välja hur du vill gå vidare med just den här fakturan. Du kan t ex göra en bortskrivning om du vill få bort fakturan från reskontran eller skicka den för kravhantering på nytt. |
| Fel vid skicka | Statusen innebär att AutoCollect inte har tagit emot den här fakturan av någon anledning. Det kan till exempel bero på ett tillfälltgt fel eller att någon uppgift på fakturan är felaktig. Kontrollera fakturan och prova att skicka igen. |
Med hjälp av denna ruta kan du göra en direktsökning i listläget. Du anger vilket fält du vill söka i under Urval/sortering i översta knappraden.
Här visas fakturans totalbelopp.
Om du vill visa den här kolumnen i tabellen lägger du till den genom att högerklicka i tabellen och välja Kolumninställningar. Läs mer i avsnittet Kolumninställningar.
Om du arbetar med fakturor som innehåller rot- eller rutarbete eller installation av grön teknik visas det belopp som du kan ansöka om hos Skatteverket i den här kolumnen.
Relaterade avsnitt
AutoCollect, fliken Pågående uppdrag
AutoCollect, fliken Avslutade uppdrag
Gör inställningar för AutoCollect
Överlämna till Kronofogden, kommando

Arbeta smartare
Sökord: rot, rut