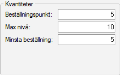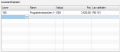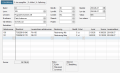Visma Administration 2000
Skapa beställning med beställningspunkt
Här beskrivs hur du registrerar beställningar till din leverantör om du använder dig av beställningspunkter.
För att den här rutinen ska fungera på bästa sätt bör du ha lagt in beställningspunkt, max nivå, minsta beställning, en eller flera leverantörer och deras artikelnummer samt priser på alla lagervaror under Artiklar/Lager - Artiklar och Tjänster, fliken Inköp.
Gör så här för att skapa beställning med beställningspunkt:
- Välj Inköp - Beställningar.
- Klicka på Ny (Ctrl+N).
- Välj fliken Artikel.
- Svara Ja på frågan om du ska spara beställningen.
Löpnumret på beställningen sätts automatiskt när du har svarat ja på föregående fråga. Under Arkiv - Inställningar - - Nummerserier anger du vilket nummer som den första beställningen i nummerserien ska få.
- Kontrollera att rutan för Visa alla leverantörers artiklar är markerad.
Nu visas alla artiklar som har nått beställningspunkten och bör beställas. Vill du endast visa de artiklar som vald leverantör är huvudleverantör till markerar du istället Visa de artiklar där leverantören är huvudleverantör.
- Markera den artikel du vill beställa. Du kan se alla alternativa leverantörer i nedre tabellen till vänster.
- Välj leverantör och skriv leverantörsnumret i fältet Levnr upptill i bilden.
- Fyll i antalet som du vill beställa i kolumnen Beställ.
Om antalet understiger beställningspunkten så föreslår programmet en beställning där den utgår från formeln Max antal - Disponibelt antal. Om detta antal skulle understiga minsta beställningsantal så föreslår programmet iställt det minsta beställningsantalet som beställningsförslag.
- Fortsätt att beställa andra artiklar från den här leverantören genom att ta bort markeringen i rutan Visa alla leverantörers artiklar. Nu visas endast de artiklar du kan beställa av den här leverantören.
- Markera de artiklar du vill beställa och fyll i antal. Du får inte blanda in beställningar till andra leverantörer här.
- Välj fliken Beställning när du har beställt alla artiklar du vill ha från den här leverantören och som ingår på den här fliken.
- Komplettera på fliken Beställning med ytterligare information som du vill ha med på din beställning, till exempel beställningsdatum. Beställningsdatumet blir automatiskt dagens datum. Om det skulle vara något annat beställningsdatum ändrar du detta.
- Skriv in önskat leveransdatum i fältet Lev datum om du vill ha med det på beställningen.
Du kan lägga in artiklar som inte fanns med på beställningsförslaget genom att plocka upp artiklar i kolumnen Artikelnummer. Du kan även skriva in vanlig text genom att välja kommandot Textrad. Du kan också använda kommandona Deltotal och Infoga rad.
- Välj Skicka - Aktuell beställning om du vill skicka en enstaka beställning. Ska du skicka flera beställningar väljer du Skicka - Beställningar och anger intervallet för de beställningar som ska skickas.
När beställningen är skickad till skrivare, som pdf-fil eller lokal e-post blir den markerad som skickad.
Om du har skrivit in en artikel- eller textrad som du inte vill spara, raderar du rad för rad genom att markera någonstans på raden och klicka på Radera (Ctrl+R).
Om du vill göra en korrigering på en beställning som är markerad som skickad får du ta bort markeringen. Därefter kan du göra korrigeringen och sätta dit markeringen igen. Fältet Lev datum kan du ändra utan att ta bort markeringen.
Du kan inte radera hela beställningen om den är felaktig. Istället får du makulera den genom att markera Makulerad på fliken Beställning.