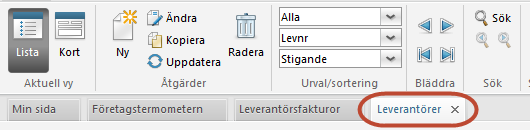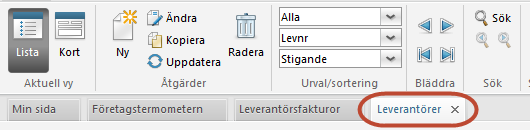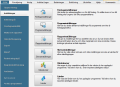Programmets olika arbetsområden/programdelar visas i egna flikar.
På respektive flik finns stora tydliga ikoner med text, för att du snabbt ska hitta det du söker. Fliken kan innehålla både funktioner som du kan arbeta med men även tillhörande register. Så här kan det se ut för Visma Administration 2000:
När du har valt den funktion du vill arbeta med öppnas fliken Kommando. På kommandofliken presenteras precis det du behöver i den programdel du står i just nu, med tydliga knappar och texter. Härifrån kan du till exempel växla mellan list- och kortläge, skapa ny, kopiera eller radera. Du når även de utskrifter som är aktuella för arbetsfönstret via knappen Skriv ut.
Fliken Kommando är alltid placerad längst till höger i menyn med funktionens namn ovanför.
Om du lämnar arbetsfönstret för att titta i andra flikar, ligger kommandofliken alltid kvar längst ut till höger och för att komma tillbaka till funktionen klickar du på kommandofliken.
De funktioner du har öppnat lägger sig som flikar över själva arbetsfönstret. Du stänger flikarna genom att klicka på krysset eller trycka på Esc.