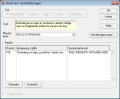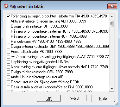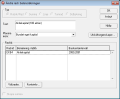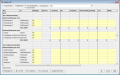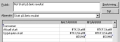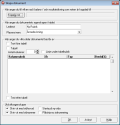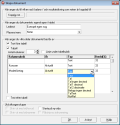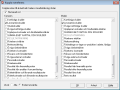Visma Koncern
Arbetsgång - Arbeta med årsredovisning
När du är klar med koncernbokslutet avseende elimineringar och avstämningar är det dags att påbörja arbetet med årsredovisningshandlingarna. För att arbetet med årsredovisningen ska fungera på ett bra sätt rekommenderar vi följande arbetsgång. Hur själva arbetet går till i de olika momenten kan du läsa mer om i programmets hjälpavsnitt.
Innan du skapar själva årsredovisningen bör du se över definitionen av moderföretagets och koncernens balans- och resultaträkning.
Under Arbeta med - Balans-/resultaträkningsmall hittar du en mall för koncernen och en för moderföretaget. Programmet föreslår en uppställning enligt FAR, men det kan finnas anledning att se över definitionen av dessa innan du går vidare i ditt arbete. I mallen har du möjlighet att lägga upp nya rader, slå samman rader, ändra benämning på rader, styra layout m m. När du kommer in i mallen så visas endast de rader som det finns saldon på. Vill du se samtliga rader som ingår i mallen väljer du Urval Alla. Du växlar mellan balans- och resultaträkning med hjälp av alternativknapparna. För att se hur balans- och resultaträkningen kommer att se ut vid utskrift kan du välja knappen Förhandsgranska.
När du i koncernbokslutet arbetat med Företags- och Koncerntablån har du haft en uppsättning rader (tablårader) till hjälp för att underlätta arbetet med elimineringar etc. Dessa tablårader kopplas i Balans- och resultaträkningsmallen till rader som är aktuella att skriva ut i årsredovisningens balans- och resultaträkning. I många fall överensstämmer en tablårad med den rad man vill få utskriven i balans- eller resultaträkningen, t ex Byggnader och mark. I vissa fall behöver ett antal tablårader slås samman till en mer övergripande rubrik eller rad, t ex Bundna reserver. Denna typ av sammanslagning av rader görs bland annat i balans- och resultaträkningsmallen.
Exempel - ändra benämning på en rad i balans- och resultaträkningsmallen
Om du t ex bara har materiella anläggningstillgångar är det aktuellt att ändra benämning på raden Av- och nedskrivningar av materiella och immateriella anläggningstillgångar till enbart Av- och nedskrivning av materiella anläggningstillgångar. För att göra det gör du följande:
- Välj Arbeta med - Balans-/resultaträkningsmall - Koncern.
- Välj Resultaträkning i rutan Visa i Balans-/Resultaträkningsmall.
- Markera raden Av- och Nedskrivningar av materiella och immateriella anläggningstillgångar.
- Klicka på knappen Ändra.
Följande dialog visas:
- I fältet Text kan du ändra benämningen på raden. Är det långa benämningar kan du styra var du vill göra en radbrytning. För just denna rad i exemplet föreslår programmet en radbrytning.
- I exemplet ovan är även ett Rad-id (PIA) för tablåraden angivet, vilket betyder att raden i resultaträkningen motsvarar tablåraden med samma namn. Vilka rader som ska ingå markerar du i listan du får upp när du klickar på knappen Välj rader. Se bilden nedan:
Bilden nedan visar exempel på hur raden Aktiekapital är definierad i koncernens mall:
Saldot på raden Aktiekapital är en summering av de tablårader som finns invalda i det nedre fönstret under Rad-id. För att ändra vilka tablårader som ska ingå i en balans- eller resultaträkningsrad klickar du på knappen Välj rader och gör dina ändringar. Baskontointervallet är endast med som information, dvs det visar det baskontointervall som är definierat för den aktuella tablåraden och som används när saldon importeras från fil till företagstablån.
Grunduppgifter årsredovisning innehåller information om bl a antalet aktier och namn på underskrivande av årsredovisning/revisionsberättelse.
- Fyll i alla uppgifter under Arkiv - Grunduppgifter årsredovisning.
Du skapar årsredovisningshandlingar genom att klicka på knappen Årsredovisning, med tangenterna Ctrl - H eller välja Arbeta med - Årsredovisningshandlingar.
Programmet ger dig ett förslag på innehåll i din årsredovisning dels baserat det val du gör i ovanstående dialogruta dels på resultat- och balansräkningens utseende för modern och koncernen. När du klickar på OK kommer du till dialogrutan Skapa standarddokument.
Du kan göra eventuella kompletteringar eller borttag redan här, men du kan även när som helst i efterhand lägga till något av standarddokumenten. Klicka på knappen Skapa.
I årsredovisningen finns tre lägen - ett arbetsläge där du redigerar utseendet i dokument och noter direkt i det högra fönstret och ett granskningsläge där du istället i det högra fönstret ser hur slutresultatet blir i samband med utskrift. Du växlar snabbt mellan gransknings- och arbetsläge genom att dubbelklicka när markören befinner sig i dokumentträdet till vänster. Du kan även växla genom att markera Redigera/Granskaknappen i andra menyraden. Det dokument du har markerat till vänster är det som visas i det högra fönstret. Om du har markerat Årsredovisning längst upp i trädet får du en förhandsgranskning av hela årsredovisningen till höger - från första till sista sidan. Det tredje läget är årsredovisningsmatrisen (Uppgifter ÅR) där alla siffror matas in för moder - och dotterföretag. Från matrisen hämtas sedan beloppen för moderföretaget och koncernen in till noterna.
Det finns flera alternativa uppställningar och texter till flera av dokumenten och noterna. Du kan enkelt välja det alternativ som passar genom att klicka på listpilen vid Fler alternativ. Vill du t ex redigera texter i noterna eller lägga till en rad utgår du lämpligen från något av programmets färdiga förslag och gör dina ändringar. Det förslag du redigerar sparas som ett nytt alternativ med samma namn fast med en asterisk (*) i slutet av namnet. Du kan när som helst återgå till det ursprungliga alternativet som alltid förblir oförändrat.
Observera att enbart rader med saldo i en not tas med vid utskrift. Detta innebär att du inte behöver ta bort några rader i en not bara för att de inte är aktuella just i årets årsredovisning. Kommande år kan det vara aktuellt att ha med raden och då är det fördelaktigt om den finns kvar i noten så slipper du arbetet med att lägga upp den på nytt.
När du har gått igenom utseendet på din årsredovisning och valt de alternativ till uppställningar som passar går du vidare till Arbeta med - Uppgifter ÅR. Du kan även välja att arbeta med en specifik not. Markera noten i trädstrukturen och välj Uppgift - ÅR i menyn du ser när du klickar på höger musknapp. Du får då upp nedanstående matris:
I matrisen återfinner du de noter du har valt när du skapade årsredovisningen. Går du tillbaka och väljer en annan alternativ uppställning slår denna ändring igenom även på matrisens utseende. Med hjälp av Visa dokument kan du välja vilken eller vilka delar av årsredovisningen som ska visas i matrisen. Årsredovisningsmatrisen är uppdelad dels för innevarande och dels för föregående år. I matrisen har du möjlighet att mata in uppgifter till noterna för de olika koncernföretagen men även de koncernbokningar som gjorts. De senare läggs i kolumnerna som heter Justering, vilket det finns en för varje företag. Om det i koncernstrukturen finns dotterföretag i utländsk valuta kommer ytterligare två kolumner att visas. Dessa är Valutatyp som beskriver vilken kurstyp som används för beräkning av respektive rad och en kolumn för dotterbolaget där inmatningen kan ske i lokal valuta. Omräkning och summering i koncernen sker alltid till SEK. Matrisen summerar värden för koncernen för respektive rad och uppgifterna hämtas härifrån avseende moderföretaget och koncernen till själva noten. Knappen Förhandsgranska visar hur noten ser ut vid utskrift.
Alla noter i årsredovisningen är inte aktuella att arbeta med i matrisen, t ex noten Eget kapital för moderbolaget. För dessa noter matar du in beloppen direkt i noten då du befinner dig i arbetsläget. Det som styr om en rad ska hamna i matrisen är den referens som är angiven för beloppsfälten för raden.
Om du ska hämta in uppgifter från ett dotterföretags årsredovisning upprättad i Visma Bokslut, läs mer under Uppgifter från Visma Bokslut.
Ett exempel på referenser framgår i följande bild för noten Maskiner och tekniska anläggningar:
#K.MaAckAnIB# respektive #M.MaAckAnIB#
(#KF.MaAckAnIB# respektive #MF.MaAckAnIB# - ej med i bilden ovan)
| K. | står för att belopp hämtas för innevarande år från koncernens kolumn i matrisen till noten. |
| M. | står för att belopp hämtas för innevarande år från moderbolagets kolumn i matrisen till noten. |
| KF. | står för att belopp hämtas för föregående år från koncernens kolumn i matrisen till noten. |
| MF. | står för att belopp hämtas för föregående år från moderbolagets kolumn i matrisen till noten. |
Börjar referensen på något av ovanstående så kommer raden med i matrisen och de värden som anges i matrisen hämtas in till noten. Det betyder att om du själv lägger upp en rad i en not och vill ha med den i matrisen så måste du ange enligt ovan. Texten efter punkten (.) får du själv ange.
Referensen måste omges av #.
Det finns ytterligare en typ av referens, där vi refererar till den Rad-id som används i Företags- och Koncerntablån. Ett exempel på detta är noten Skatt på årets resultat.
#TK.Skatt# respektive #TKF.Skatt#
(#TM.Skatt# respektive #TMF.Skatt# - ej med i exemplet)
| TK. | Står för att värdet hämtas från tablån, d v s kolumnen i Koncern i Koncerntablån för att angivet rad-id (tablårad - i detta fall rad-id Skatt). |
| TM. | Hämtar värde för angivet Rad-id i kolumnen Saldo i XSEK i företagstablån för moderbolaget. |
| TKF. | Som TK ovan men föregående års värde. |
| TMF. | Som TM ovan men föregående års värde. |
Du kan lägga till något av standarddokumenten eller skapa ett helt nytt dokument/not genom att trycka på Ctrl - N eller klicka på knappen Ny.
Om du saknar en not eller dokument bör du först välja Not/dokument för att kontrollera om det du behöver finns bland standarddokumenten i programmet. Hittar du det du söker markerar du dokumentet/noten och klickar på Skapa.
Finns det inte där avbryter du och klickar på knappen Ny igen. Du kommer då återigen till dialogrutan nedan och väljer istället Skapa egen not om du vill skapa en ny not. Välj Skapa eget dokument om du vill skapa ett eget dokument, t ex under Redovisningsprinciper.
Följande bild visas:
- Om du skapat en not klickar du på Koppla not för att ange till vilken balans- eller resultaträkningsrad noten refererar till.
- Ledtext är den text som syns i trädstrukturen.
- I fältet Placera inom anger du vart du vill koppla noten/dokumentet.
- Vill du skapa en tabell markerar du Tabell. Du kan välja om du vill ha text före och/eller efter tabellen. Nedan visas exempel på hur en typisk tabell kan vara definierad.
- Ange om du vill att sidhuvudet och sidnumret skall skrivas ut och om sidnumreringen ska börja på ny sida.
- Ange om du vill att dokumentet eller deldokumentet ska starta på en ny sida.
- Klicka på knappen OK och du kommer tillbaka till trädstrukturen.
Se till att du har noten eller dokumentet markerat i trädet. Därefter anger du om noten/dokumentet skall ha en rubrik. Är det ett rent textdokument kan du direkt skriva i det vita fältet till höger.
När du sedan klickar på OK kommer du tillbaka till arbetsläget och du kan då skriva in den text som är aktuell på raderna och eventuellt belopp vilket är gjort i exemplet nedan. Skriver du däremot in en referens beskriven tidigare i detta dokument hamnar raderna i årsredovisningsmatrisen, och du matar då in beloppen där istället.
Ett bra tips när du ska skapa ett eget dokument är att titta på hur liknande dokument eller not är definierad.
Koppling av noter
Alla noter kopplas med automatik både till koncernens och moderbolagets balans- alternativt resultaträkning. För att ändra en koppling till en annan rad eller koppla en ny not som du själv skapat gör du följande.
- Markera noten i dokumentträdet.
- Klicka på knappen Ändra och du kommer in i dialogrutan Ändra dokument .
Här ser du till vilken rad i respektive balans- eller resultaträkning som noten är kopplad till. Genom att ändra markeringen för rad kan du koppla noten dit du vill ha den.
Är en not inte kopplad kommer bokslutskontrollen att fånga upp detta.
Notnumrering
Programmet numrerar noterna automatiskt och vill du numrera om en not markerar du noten i dokumentträdet och klickar på Upp eller Ner-knappen tills du får den där du vill ha den.
Sidbrytning
Om du själv vill påverka sidbrytningen i årsredovisningen gör du detta genom att markera den not eller dokument där du vill att sidbrytning skall ske. Klicka därefter på knappen Ändra så att du kommer in i dialogen Ändra dokument. Gör en markering att dokumentet ska Starta på ny sida. I denna dialogrutan kan du även styra om du vill påbörja ny sidnumrering, om du vill skriva ut med eller utan sidhuvud och sidnummer.
Inställningar egenskaper layout
För att dina årsredovisningar ska få det utseende du vill ha kan du göra generella inställningar avseende marginalinställningar, teckensnitt, storlek på rubriknivåer, text mm. Denna inställning gäller då alla årsredovisningar du gör i programmet och görs under Arkiv - Programinställningar - (Årsredovisning).
Du kan också välja att definiera specifika egenskaper för rubriker, texter, rader, celler och kolumner i enskilda dokument eller noter i den årsredovisning du arbetar med. Läs mer i avsnittet Inställning egenskaper i årsredovisningen.
Bokslutskontroll
Aktivera bokslutskontrollen för att kontrollera om det finns något som måste korrigeras. Kontrollen varnar bland annat för felaktigheter i balans- och resultaträkningsmallen, om noter inte är kopplade eller om differens föreligger mellan not och den rad i moderns eller koncernens balans- eller resultaträkning som noten är kopplad till.
Förhandsgranska handlingarna
Innan du skriver ut årsredovisningshandlingarna bör du granska dem på bildskärmen för att se att allt ser bra ut. Om du markerar Årsredovisning samtidigt som du är i Granskaläge så får du hela årsredovisningen i förhandsgranskningsläge.
Skriv ut årsredovisningshandlingarna
Du kan göra urval av vilka handlingar och hur många exemplar du vill skriva ut. Detta gör du genom att gå till Utskriftscentralen, markera Årsredovisning och därefter alla årsredovisningshandlingar, klicka på Förhandsgranska och därefter knappen Urval.