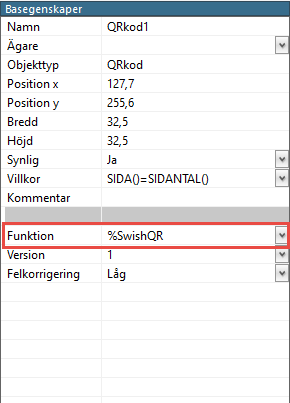Visma Administration 2000
Lägg in QR-kod på en fakturamall, malländring
Instruktionen bygger på att mallen är av typen Silver.
I programmets standardmallar för kundfakturor skrivs det ut en QR-kod för betalning via bankapp. Vill du skriva ut QR-koden för Swish på dina fakturor använder du mallen Faktura Silver - standard med Swish QR-kod. Den mallen innehåller både QR-kod för Swish och QR-kod för bankapp.
Har du skapat egna fakturamallar kan du lägga in QR-koder även på dessa. Du kan välja att lägga till QR-kod för bankapp och/eller QR-kod för Swish. Vill du lägga till QR-kod för bankapp, tänk då på att kontrollera att det betalsätt som anges i din fakturamall, är detsamma som du har angett för QR-koden. Vill du lägga till QR-kod för Swish ska du se till att fältet Swish i är ifyllt.
Gör så här för att lägga in en QR-kod på en befintlig fakturamall:
- Välj Arkiv - Inställningar - - Mallar, fliken Dokumentmallar.
- Markera raden Fakturor i kolumnen Dokument.
- Klicka på pilen i kolumnen Mallar. Nu visas fönstret Utskriftsmallar.
- Markera den mall som du vill lägga in QR-koden på.
- Klicka på Kopiera och döp om mallen, förslagsvis med tillägget QR-bankapp eller QR-Swish i filnamnet.
- Klicka på OK.
- Klicka på objektet QRkod under knapplisten Skapa till vänster.
- Klicka i mallen för att placera ut QR-koden.
Storleken på QR-koden bör helst inte ändras, men behöver du ändra den av utrymmesskäl så går det.Tänk i så fall på att QR-koden ska vara lika bred som hög.
Objektet QRkod innehåller en så kallad Quiet Zone, vilket innebär att ett visst område runt koden behöver vara tomt för att den ska kunna läsas av. Du bör därför inte lägga andra objekt för nära QR-koden.
- Flytta QR-koden till den plats på fakturan där du vill att den ska ligga.
Beroende på hur din fakturamall ser ut så kan du behöva anpassa storleken på vissa intilliggande objekt för att få plats med QR-koden. På de standardmallar som levereras med ditt program är QR-koden placerad i nedre högra hörnet under fakturans totalsumma.
- Ska du lägga till QR-kod för bankapp kontrollerar du att det står %UsingQR på raden Funktion under Basegenskaper. Ska du lägga till QR-kod för Swish ska du ändra till %SwishQR på motsvarande ställe.
Tips! Du kan använda QR-koden för att exempelvis länka till din hemsida. I så fall skriver du in url:en till hemsidan inom citattecken på raden Funktion, istället för %UsingQR eller %SwishQR.
-
Klicka på pilen till höger på raden Villkor om du vill lägga till ett villkor för när QR-koden ska skrivas ut.
Du kan till exempel välja att QR-koden för Swish bara ska skrivas ut när en faktura är markerad för Ink moms. I så fall ska villkoret för %SwishQr se ut så här:
SIDA()=SIDANTAL() OCH %PRM->Swish!=" " och %INKLMOMS
-
Leta upp objektet Text under knapplisten Skapa till vänster om du vill lägga till en ledtext till QR-koden.
-
Klicka i mallen, placera texten där du vill ha den och skriv in den ledtext du vill ha på raden Funktion. Texten ska skrivas inom citattecken.
I våra mallar har vi använt ledtexterna QR-kod bankapp och QR-kod Swish.
Vill du få ledtexten på olika språk behöver du först lägga upp ledtextkoderna under Arkiv - Inställningar - - Mallar, fliken Ledtexter. Därefter ställer du dig på raden Funktion, klickar på pilen och hämtar dina ledtextkoder.
- Leta på nytt upp objektet Text under knapplisten Skapa till vänster, om du vill lägga till ditt Swishnummer på fakturamallen med en ledtext före. I vår mall använder vi ledtexten Swish.
- Klicka i mallen och placera texten där du vill ha den.
- På raden Funktion skriver du in:"Swish" + ": " + %PRM->Swish
- Klicka på Förhandsgranska för att se hur fakturamallen blev. Justera vid behov.
- Välj Spara och stäng Malleditorn.
- Välj den nya fakturamallen med QR-koden och klicka på Plocka.
- Klicka på Stäng.
Nu kommer QR-koden att skrivas ut nästa gång du skriver ut en faktura med den nya mallen. Om din kundfaktura innehåller så många artikelrader så att fakturan blir på mer än en sida, visas QR-koden endast på sista sidan.
QR-koden för bankapp innehåller följande:
- Fakturatyp
- Företagets namn
- Organisationsnummer
- Fakturanummer eller OCR-nummer
- Fakturadatum
- Förfallodatum
- Belopp
- Moms
- Betalningstyp (pg/bg)
- Kontonummer
Vid utlandsfakturor följer även landskod, valutakod, BIC/Bankkod, postnummer och ort med i QR-koden. Observera att om ingen valutakod är angiven på fakturan hämtas valutakoden från . Om valutakoden saknas används SEK. För utlandsfakturor hämtas alltid betalningsuppgifter från Arkiv - Inställningar - , fliken Bankuppgifter.
QR-koden för Swish innehåller följande:
-
Swish
-
Belopp
-
Meddelande
Vill du beställa rapporter eller mallar som passar dina behov ber vi dig kontakta någon av våra partners.
Relaterade avsnitt