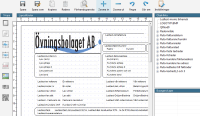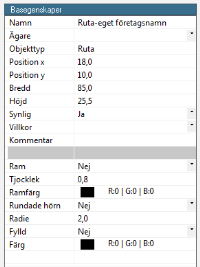Visma Administration 2000
Malleditorn, kortläge
I malleditorn gör du enkelt förändringar och skapar nya mallar anpassade till ditt företag.
Den del som heter Layoutfönster är själva arbetsytan för mallen. I layoutfönstret kan du flytta, ändra, lägga till och radera objekt. De objekt du kan lägga till finns under knapplisten Skapa. Använd piltangenterna för att flytta objekt stegvis. Vill du flytta flera objekt som har samma ägare så markerar du ägaren/ramen och flyttar den dit du vill ha den. Du kan även hålla vänster musknapp nere och dra markören runt de objekt du vill markera.
Om du högerklickar på ett objekt i layoutfönstret får du fram en meny där du kan välja att kopiera, kopiera (samma position), radera, flytta fram eller flytta bak objektet.
Under Objektlista ser du en trädstruktur över alla objekt som mallen består av. De objekt med ett + framför sig är ägare till andra objekt. Klicka på + (plus) för att visa eller - (minus) för att dölja de objekt som tillhör de olika ägarna.
Under Basegenskaper väljer du egenskaper för objekten samt vilka villkor och funktioner de ska ha. Läs mer i stycket Basegenskaper.
Nedan beskrivs hur de olika delarna i malleditorn fungerar:
Relaterade avsnitt