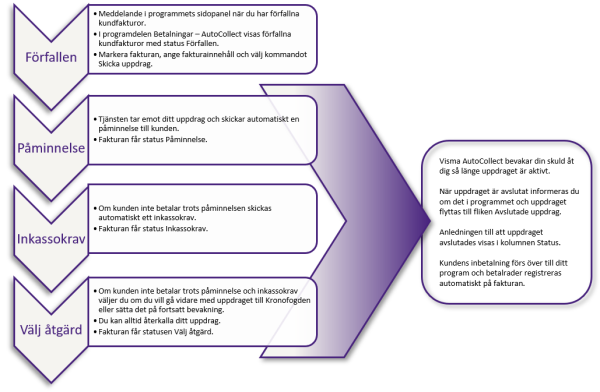Visma Administration 2000
AutoCollect, fliken Skapa uppdrag
Programdelen finns under Betalningar - AutoCollect, fliken Skapa uppdrag.
På den här fliken visas de fakturor som är förfallna och som enligt dina inställningar är möjliga att skicka till tjänsten AutoCollect för kravhantering. Det är bara fakturor som är skickade till kunder inom Sverige och som har SEK som valuta som visas. Datumet i fältet Påminnelsedatum styr vilka fakturor som visas i listan.
Uppdragen skickas till tjänsten genom att du markerar de aktuella fakturorna och väljer kommandot Skicka uppdrag. Är en faktura delbetald sedan tidigare så skickas det kvarvarande saldot till AutoCollect.
För varje faktura som du skickar för kravhantering via AutoCollect måste du ange en förklaring på vad fakturan innehåller. Detta gör du i kolumnen Fakturainnehåll. I kan du även ange ett normalvärde för fakturainnehåll, vilket kan vara bra om du till exempel alltid fakturerar en viss vara eller tjänst.
När du markerar en rad i listan kan du se vilka fakturarader som ingår på den aktuella fakturan. Detta visas i den understa tabellen Fakturarader för markerad faktura. Tabellen visas endast om du har markerat Visa fält för fakturarader i programdelen AutoCollect under Arkiv - Inställningar - - Mina tjänster - Visma AutoCollect, fliken Allmänt.
När du har skickat ett uppdrag flyttas fakturan över till fliken Pågående uppdrag. Där kan du följa vilken status uppdraget har ända fram till att det flyttas över till fliken Avslutade uppdrag, vilket det gör när fakturan har blivit betald eller avslutad av annan anledning.
För dig som arbetar med husarbete/grön teknik
Om du skickar uppdrag som avser husarbete/grön teknik via AutoCollect så är det fakturans totala saldo som kommer att kravhanteras. För att skicka påminnelse endast på beloppet Att betala måste du hantera detta manuellt via Betalningar - Betalningspåminnelser.
Använd gärna den färdiga påminnelsemallen, Betalningspåminnelse Silver - Inkassotext. På påminnelsen finns en text som förklarar att om kunden inte betalar kommer du att skicka hela beloppet för kravhantering till Visma Amili och du kommer därmed inte att hantera skattereduktion för det utförda arbetet.
Relaterade avsnitt
AutoCollect, fliken Pågående uppdrag
AutoCollect, fliken Avslutade uppdrag
Gör inställningar för AutoCollect
Överlämna till Kronofogden, kommando

Arbeta smartare
Sökord: rot, rut