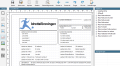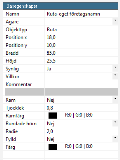Visma Förening
Malleditorn, kortläge
I malleditorn gör du enkelt förändringar och skapar nya mallar anpassade till din förening.
Den del som heter Layoutfönster är själva arbetsytan för mallen. I layoutfönstret kan du flytta, ändra, lägga till och radera objekt. De objekt du kan lägga till finns under knapplisten Skapa. Använd piltangenterna för att flytta objekt stegvis. Vill du flytta flera objekt som har samma ägare så markerar du ägaren/ramen och flyttar den dit du vill ha den. Du kan även hålla vänster musknapp nere och dra markören runt de objekt du vill markera.
Om du högerklickar på ett objekt i layoutfönstret får du fram en meny där du kan välja att kopiera, kopiera (samma position), radera, flytta fram eller flytta bak objektet.
Under Objektlista ser du en trädstruktur över alla objekt som mallen består av. De objekt med ett + framför sig är ägare till andra objekt. Klicka på + (plus) för att visa eller - (minus) för att dölja de objekt som tillhör de olika ägarna.
Under Basegenskaper väljer du egenskaper för objekten samt vilka villkor och funktioner de ska ha. Läs mer i stycket Basegenskaper.
Nedan beskrivs hur de olika delarna i malleditorn fungerar:
Överst i malleditorn finns knappar för att till exempel spara, zooma och förhandsgranska mallen som visas.
Fältförklaringar
Klicka på knappen Förhandsgranska om du vill förhandsgranska mallen. Därefter väljer du vilket dokumentnummer du vill förhandsgranska. Du kan välja att förhandsgranska till bildskärm eller skriva ut.
Du kan inte förhandsgranska betalningspåminnelser. Vill du granska en sådan måste du först spara mallen och därefter skriva ut den som vanligt.
Om du vill att de åtgärder som du ångrat ska göras ogjorda klickar du på knappen Gör om. Du kan göra om 25 steg framåt. Snabbkommandot för Gör om är Ctrl+Y.
Under Inställningar gör du inställningarna för mallen och för malleditorn. På fliken Malldefinition kan du ändra namn, typ och skriva kommentarer till mallen. På fliken Editorinställningar bestämmer du bland annat hur rutnätet i layoutfönstret ska visas och om du vill att ägaren ska bytas när du flyttar objekt.
Malldefinition
Markera denna ruta om detta är en mall som du använder dig mycket av. När du i programmet under menyn Arkiv - Mallar
I Antal i bredd anger du hur många poster som ska skrivas vid sidan av varandra. Detta används till exempel på etikettmallar. Läs mer i avsnittet Etikettmallar, föreningsinställningar.
Om du gör en mall som ska utnyttja hela sidan, t ex för en vanlig faktura, ska det stå noll här.
I Antal i höjd/sida anger du hur många poster som ska skrivas per sida. Detta används t ex på etiketter eller avier. Läs mer i avsnittet Etikettmallar, föreningsinställningar.
Om du gör en mall som ska utnyttja hela sidan, till exempel för en vanlig faktura, ska det stå noll här.
Om du gör en mall där du ska skriva ut flera poster på en sida, till exempel för etiketter, anger du här bredden på utskriftsytan plus mellanrummet fram till nästa post. Du anger värdet i millimeter. Läs mer i avsnittet Etikettmallar, föreningsinställningar.
Om du gör en mall som ska utnyttja hela sidan, till exempel för en vanlig faktura, ska det stå noll här.
I fältet Kommentar kan du skriva en kommentar till mallen. Mallens kommentar visas när du markerar mallen under Arkiv - Mallar
Här skriver du in eller ändrar det namn på mallen som visas i listan över färdiga mallar. Namnet visas också i listan där du väljer mall för utskrift under Arkiv - Mallar
Här kan du skriva in ditt namn, din signatur eller liknande. De mallar som följer med programmet är skapade av Visma Spcs AB.
Här väljer du vilken typ av mall det är, till exempel faktura.
Om du byter typ från Faktura till Order på en befintlig eller kopierad mall behöver du tänka på att kontrollera så att alla fält som används i mallen har korrekta villkor och funktioner för den valda typen.
Om du gör en mall där du ska skriva ut flera poster på en sida, till exempel för etiketter eller avier, anger du här höjden på utskriftsytan plus mellanrummet fram till nästa post. Du anger värdet i millimeter. Läs mer i avsnittet Etikettmallar, föreningsinställningar.
Om du gör en mall som ska utnyttja hela sidan, till exempel för en vanlig faktura, ska det stå noll här.
Editorinställningar
Här kan du bestämma storleken på rutnätet som visas i Layoutfönstret genom att ange x- och y- position på rutnätet. Du kan även ange med vilket intervall objekten ska fästa mot rutnätet. Detta innebär att objekt kan fästa mot rutnätet på fler eller färre ställen än det synliga rutnätet. Tänk på att det är lättare att få objekten i linje med varandra om de fäster mot rutnätet.
Markera denna ruta om du vill att ett objekt ska byta ägare när du flyttar objektet.
Om du flyttar eller ändrar bredd på fält där ägarens ram ligger nära det du ska ändra kan det vara bra att avmarkera den här rutan så att du inte av misstag byter ägare.
Markera denna ruta om du vill att objekten ska fästa mot rutnätet. Det innebär att du inte själv kan bestämma exakt vad x- respektive y-positionen blir, utan objektet hamnar på närmaste postion som rutnätet har.
Här anger du med vilket intervall rutnätet ska fästa objekten i x-led.
Här anger du med vilket intervall rutnätet ska fästa objekten i y-led.
Markera denna ruta om du vill att ett rutnät ska visas i layoutfönstret.
Här anger du med vilket intervall rutnätet ska synas i x-led.
Här anger du med vilket intervall rutnätet ska synas i y-led.
Klicka här för att kopiera ett markerat objekt. Du kan även använda kortkommandot Ctrl+C.
Det kopierade objektet får ett nytt namn och lägger sig något förskjutet till höger/neråt mot det man kopierade. Kopierar du ett textfält får det namnet TextXXX, ett numeriskt fält får namnet NumerisktXXX och en ruta RutaXX osv.
Klicka här för att radera ett markerat objekt. Du kan även använda knappen Delete på tangentbordet.
Klicka här för att spara ändringar som du gjort i en mall. Du kan även använda kortkommandot Ctrl+S.
Klicka här om du vill spara dina ändringar som en ny mall utan att påverka den du utgick ifrån.
Här klickar du för att zooma in i layoutfönstret. För att zooma in och ut kan du även trycka på Ctrl-tangenten samtidigt som du scrollar med musen.
Här klickar du för att zooma ut ur layoutfönstret. För att zooma in och ut kan du även trycka på Ctrl-tangenten samtidigt som du scrollar med musen.
Om du gjort ändringar i mallen som du ångrar klickar du på knappen Ångra. Du kan ångra 25 steg bakåt. Snabbkommandot för Ångra är Ctrl+Z.
Under knapplisten Skapa väljer du vilken typ av objekt som du vill skapa. För att lägga in ett objekt i mallen klickar du på knappen för den objekttyp du vill skapa. Därefter klickar du i layoutfönstret där objektet ska placeras.
Om det finns ett objekt som liknar det som du vill skapa kan du välja Kopiera i menynraden. Då kopieras alla objektets uppgifter förutom namn, x- och y-position.
Du kan justera objektets storlek genom att dra i hörnen på det markerade objektet och du kan flytta objektet om du inte är nöjd med den ursprungliga placeringen.
Beroende på vilket objekt du har skapat kan du i Basegenskaper bestämma egenskaperna för objektet.
Fältförklaringar
Används för att lägga in en färdig bild i mallen, till exempel en logotyp.
Används för att lägga in linjer.
Används för att skapa objekt med numeriska värden.
Används för att lägga till en QR-kod i mallen. På de fakturamallar som följer med programmet är QR-koden redan inlagd.
När du använder objektet QRkod i en fakturamall innehåller basegenskapen Funktion den information som behövs för att fakturan ska skapas med en korrekt QR-kod.
På en mall som inte är av typen Faktura, får du själv ange vad som ska skrivas ut i QR-koden. Det gör du i fältet Funktion under Basegenskaper. Tänk på att ett numeriskt fält måste göras om till text-fält med hjälp av funktionen Text(), exempelvis Text(%KundNr).
Används för att skapa objekt med flera rader i samma område, till exempel fakturarader. En mall måste innehålla ett radområde.
Används för att lägga in ramar. Används även som ägare till andra objekt.
Vill du ändra ramens utseende kan du göra det under Basegenskaper.
Används för att lägga in en streckkod. Tänk på att en streckkod oftast har regler för hur den ska se ut med till exempel kontrollsiffror. Skulle den streckkod du lagt in vara ogiltig får du felmeddelandet Bar Code Error vid utskrift. Programmet stödjer följande streckkoder:
Code 128
Code 39
Ean 13
Ean 8
Interleaved 2/5
UPC-A
UPC-E
US Postnet
Används för att skapa objekt med textinnehåll.
I Basegenskaper listas objektens egenskaper. Varje objekt har olika egenskaper och när du markerar ett objekt i Layoutfönstret eller i Objektlistan visas just det objektets egenskaper i Basegenskaper. Observera att Basegenskaper innehåller olika fält beroende på vilken objekttyp du arbetar med.
Du kan ändra objektens basegenskaper genom att skriva in text eller värden i den högra kolumnen. Vissa egenskaper har en listknapp till höger som du kan du fälla ner och välja mellan olika egenskaper i en lista.
Fältförklaringar
Här anger du objektets bredd, i millimeter.
När du arbetar med numeriska objekt kan du ange hur många decimaler du vill ha utskrivna. Du kan välja mellan:
| Alla decimaler | Skriver ut det antal decimaler som du har gjort inställningar för på respektive enhet. |
| Undertryck nolldecimaler | Skriver inte ut några decimaler om de är noll. 42,0 skrivs t ex som 42. |
| Fasta decimaler | Ange exakt hur många decimaler som ska skrivas ut. Om du anger 2 decimaler skrivs 42 ut som 42,00 och 42,2 som 42,20 etc. |
Fasta decimaler kan anges om objektstypen är Numeriskt och används bara om du har angett fasta decimaler i Decimalformat.
Om objektet har QRkod som objekttyp finns Felkorrigering med som basegenskap. Du kan väljar mellan Låg, Medel, Kvalitet och Hög.
I det här fältet anger du den funktion som ska utföras på objektet. Du klickar på listknappen för att få upp en lista över de olika fält och funktioner som du kan använda. Du kan ange funktion på objekt med typen text, numerisk, streckkod och QRkod. Läs mer i avsnittet Fält och funktioner i malleditorn.
När du arbetar med rutobjekt kan du välja att ha rutobjektet fylld med en färg. Klicka på listknappen för att välja Ja eller Nej. Sedan anger du i Färg vilken färg du vill använda.
Har du valt att ett rutobjekt ska vara fyllt väljer du här färg på fyllningen. Markera rutobjektet och klicka på raden Färg för att hämta och bearbeta färger. Färgen anges i RGB. Du arbetar med färgerna på samma sätt som i Kontrollpanelen i Windows. För att färgen ska visas på dokumentent måste du ha valt Ja vid basengenskapen Fylld.
Observera att skrivare är olika bra på att skriva ut färger och raster. Det kan bli ganska stora skillnader på utskriftsresultatet beroende på vilken skrivare som används.
Här anger du objektets höjd, i millimeter.
Här väljer du justering för objektets text, numeriskt eller streckkod.
Här kan du skriva en kommentar till objektet, till exempel om du vill komma ihåg vad objektet är till för.
Här kan du välja färg på linjer. Markera linjeobjektet och klicka på raden Linjefärg för att hämta och bearbetar färger. Färgen anges i RGB. Du arbetar med färgerna på samma sätt som i Kontrollpanelen i Windows. Observera att skrivare är olika bra på att skriva ut färger och raster. Det kan bli ganska stora skillnader på utskriftsresultatet beroende på vilken skrivare som används.
När du arbetar med ett linjeobjekt kan du ange riktning och utseende på linjen. Välj linjetyp genom att klicka på listknappen.
Anger objektets namn, det vill säga ditt eget kännetecken på objektet. Namnet skrivs inte ut någonstans på mallen.
Anger typ av objekt. De objekttyper som finns är ruta, radområde, text, numeriskt, linje, grafik, streckkod och QRkod.
När du arbetar med ett textobjekt kan du välja att använda flera rader i objektet. Klicka på listknappen för att välja Ja eller Nej. Tänk på att ytan för ett objekt inte anpassar sig automatiskt efter innehållets storlek. Används flera rader eller ett stort teckensnitt i ett objekt måste både objektet och den eventuella ägaren vara tillräckligt stor för att kunna visa allt.
Här anger du x- och y-position för objektet. Dessa värden anges i millimeter och räknas från objektets utgångspunkt. Om det inte finns någon ägare på objektet räknas utgångspunkten från papperets övre vänstra hörn. Om det finns en ägare på objektet räknas utgångspunkten från ägarens övre vänstra hörn.
Skriver du in ett minusvärde som x-position räknas det åt vänster från utgångspunkten och skriver du in ett minusvärde som y-position räknas det uppåt från utgångspunkten. Om du skriver in minus och har en ägare, måste du först avmarkera Byt ägare vid förflyttning av objekt under Inställningar - Editorinställningar för att objektet fortfarande ska kunna ha kvar ägaren.
Har du ett rutobjekt med rundade hörn väljer du här hur stor själva rundningen ska vara. Du anger radien i millimeter.
När du arbetar med rutobjekt kan du välja att ha en ram eller inte. Klicka på listknappen för att välja Ja eller Nej.
Har du ett rutobjekt med en ram kan du välja en färg på ramen. Markera rutobjektet och klicka på raden Ramfärg för att hämta och bearbeta färger. Färgen anges i RGB. Du arbetar med färgerna på samma sätt som i Kontrollpanelen i Windows. Observera att skrivare är olika bra på att skriva ut färger och raster. Det kan bli ganska stora skillnader på utskriftsresultatet beroende på vilken skrivare som används.
När du arbetar med rutobjekt kan du välja att ha rundade hörn. Klicka på listknappen för att välja Ja eller Nej. Sedan anger du i Radie hur stor själva rundningen ska vara.
I den här listan kan du välja en av de stiltyper som finns upplagda. Du lägger upp och ändrar stiltyper med hjälp av funktionen Stiltyp. Du kan välja stiltyp för objekt med objekttypen Text och Numeriskt.
Tänk på att ytan för ett objekt inte anpassar sig automatiskt efter innehållets storlek. Används flera rader eller ett stort teckensnitt i ett objekt måste både objektet och den eventuella ägaren vara tillräckligt stora för att kunna visa hela objektets innehåll.
Här väljer du hur hög en streckkod ska bli. Som standard anges 48 punkter.
Här väljer du om objektet ska vara synligt eller inte.
Här anger du tjocklek i punkter för ett rutobjekt eller en linje.
När du arbetar med numeriska objekt kan du välja att skriva ut tusentalsseparator. Klicka på listknappen för att välja Ja eller Nej. Vilken tusentalsseparator det blir beror på den inställning du har gjort i Kontrollpanelen i Windows.
Vald bild visas för objekt med typ Grafik. I listan visas endast bilder i bmp-format. Om din bild har ett annat fil-format väljer du att visa det filformatet genom att klicka på listknappen till höger om fältet Filnamn. Om du väljer en bild med ett annat filformat än *.bmp så kommer den att göras om till bmp-format och kopieras över till mappen Mallar.
Version visas för objekt med typ QRkod. Du kan välja mellan mellan 1-40.
Villkor styr om eller när objektet ska skrivas ut. Du kan skriva in villkoret direkt eller klicka på listknappen för att få upp en lista över de olika fält och funktioner som du kan använda.
Här kan du välja att visa streckkoden med eller utan siffror. Klicka på listknappen för att välja Ja eller Nej.
Här kan du välja bland de befintliga ägare mallen har genom att klicka på listknappen. Ägaren styr var objektet ska skrivas ut. Om det inte finns någon ägare på objektet räknas x- och y- positionerna från papperets övre vänstra hörn. Om det finns en ägare på objektet räknas x- och y- positionerna från ägarens övre vänstra hörn. Om ägaren inte finns upplagd som ett objekt eller om den på grund av ett villkor inte skrivs ut, skrivs heller inte det kopplade objektet till ägaren ut.
Om flera objekt tillhör samma ägare räcker det med att flytta ägaren för att alla tillhörande objekt ska flyttas samtidigt.
De objekt som är ägare bör vara av objekttypen ruta eller radområde.
Tänk på att ytan för ett objekt inte anpassar sig automatiskt efter innehållets storlek. Används flera rader eller ett stort teckensnitt i ett objekt måste både objektet och den eventuella ägaren vara tillräckligt stora för att kunna visa hela objektets innehåll.