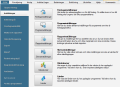Visma Administration 500
Översikt över programmet
Här får du en överblick över hur programmet är uppbyggt och hur du kan arbeta med det på ett smidigt sätt.
Programmets olika arbetsområden/programdelar visas i egna flikar.
På respektive flik finns stora tydliga ikoner med text, för att du snabbt ska hitta det du söker. Fliken kan innehålla både funktioner som du kan arbeta med men även tillhörande register. Så här kan det se ut för Visma Administration 2000:
När du har valt den funktion du vill arbeta med öppnas fliken Kommando. På kommandofliken presenteras precis det du behöver i den programdel du står i just nu, med tydliga knappar och texter. Härifrån kan du till exempel växla mellan list- och kortläge, skapa ny, kopiera eller radera. Du når även de utskrifter som är aktuella för arbetsfönstret via knappen Skriv ut.
Fliken Kommando är alltid placerad längst till höger i menyn med funktionens namn ovanför.
Om du lämnar arbetsfönstret för att titta i andra flikar, ligger kommandofliken alltid kvar längst ut till höger och för att komma tillbaka till funktionen klickar du på kommandofliken.
De funktioner du har öppnat lägger sig som flikar över själva arbetsfönstret. Du stänger flikarna genom att klicka på krysset eller trycka på Esc.

Vissa av knapparna i programmet är tvådelade och har flera funktioner. Nedan beskrivs några av dessa knappar:

|
Knappen NyKnappen Ny är i vissa programdelar tvådelad. För till exempel |

|
Knappen Skriv utKnappen Skriv ut är uppdelad i två delar. Klickar du på pilen under ikonen visas de alternativ du kan välja mellan. Klickar du direkt på ikonen görs en utskrift av det alternativ som ligger överst i listan. |

|
Knappen SkickaKnappen Skicka är också uppdelad i två delar. Klickar du direkt på ikonen skickas aktuellt dokument och trycker du på pilen under ikonen får du fler val. |

|
Knappen SkapaMed knappen Skapa kan du skapa till exempel leverantörsfakturor direkt från leverantörsregistret |

|
Knapparna Lista och KortMed knapparna Lista och Kortväxlar du mellan list- och kortläge och det syns tydligt i vilket läge du befinner dig. |
I Visma Administration 500 kan du enkelt välja egna snabbknappar och på så sätt anpassa programmet efter ditt behov. Du kan välja snabbknappar för både funktioner och utskrifter.
Snabbknapparna ligger som standard längst upp i programfönstrets ram. De standardknappar som följer med vid installationen är de för
För att lägga till dina egna snabbknappar klickar du på knappen Anpassa verktygsfältet Snabbåtkomst och väljer Fler kommandon eller högerklickar du med musen vid någon av snabbknapparna och väljer Anpassa verktygsfältet Snabbåtkomst. Du kommer då till en dialogruta där du lägger till, tar bort och väljer ordning på dina snabbknappar.
Inställningarna är förstås unika för dig. Är ni flera som arbetar i programmet sparas inställningarna per inloggad windowsanvändare.
Vill du på ett enkelt sätt navigera dig mellan olika programdelar utan att använda musen kan du göra det med hjälp av Alt-tangenten. När du trycker på Alt-tangenten visas små bokstavsikoner i programmet för de olika val du kan göra. Tryck på motsvarande bokstav på tangentbordet och programmet navigerar till det val du har gjort.
De snabbknappar du har får automatiskt ett tangentkommando efter den ordning du valt tex Alt+1, Alt+2 osv.
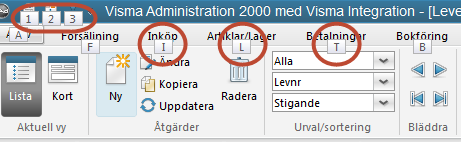
Om du vill få större arbetsyta kan du välja att dölja hela menyfliksområdet. När du dubbelklickar på flikens Kommando minimeras menyfliksområdet. I infällt läge kommer du fortfrande åt alternativen på flikarna genom att klicka på fliken igen. När du gjort ditt val, t ex klickat på ett kommando, fälls fliken in igen. För att få fram menyfliksområdet igen dubbelklickar du på fliken Kommando.
Möjligheten att få en störra arbetsyta i och med att du kan fälla in menyerna gör att du kan utnyttja alternativet att arbeta med flera fönster parallellt. Detta kan till exempel vara bra om du behöver ha kundkortet tillgängligt samtidigt som du registrerar fakturan. Du hittar de olika fönstervalen om du klickar på ikonen till höger om fältet Sök i hjälpen längst upp i högra hörnet.
Under menyn Arkiv hittar du val som t ex Inställningar, Säkerhetskopiering, Import, Export, Användare och Lösenord. För varje programdel du väljer ser du vilka val du kan göra. Dessa visas i den högre delen av fönstret tillsammans med en kort informationstext. När du väljer Arkiv är valet Inställningar alltid förvalt.
Relaterade avsnitt

Arbeta smartare