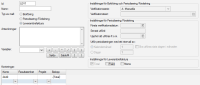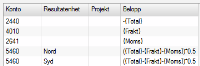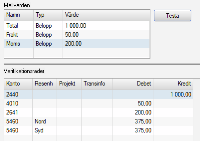Visma Administration 200
Skapa konteringsmall för leverantörsfaktura
I Visma Administration 200 kan du lägga in konteringsmallar för att förenkla din bokföring. Här beskrivs hur du lägger upp och använder en konteringsmall vid registrering av leverantörsfaktura. Du kan också titta på filmen Använd konteringsmallar. Längst ner hittar du ett exempel på konteringsmall för leverantörsfakturor.
Hur du använder konteringsmallar för löpande bokföring och för periodisering kan du läsa i Skapa konteringsmall för löpande bokföring och Skapa konteringsmall för periodisering/fördelning.
Genom att ange en konteringsmall på den leverantör som du läser in e-fakturor från, kan du bestämma om du vill att alla inlästa rader ska specificeras eller om du endast vill ha en rad för de inlästa transaktionerna.
Vill du få alla raderna specificerade, markerar du Läs in alla transaktioner och anger det konto du vill att raderna ska konteras på i fältet Konto för rader utan artikelkontering.
Vill du bara ha en rad för de olika transaktionerna på fakturan, markerar du istället Frakt och/eller Moms under Inställningar för Leverantörsfaktura. Därefter lägger du till en ny rad i tabellen Konteringar med det konto som transaktionerna ska bokföras på. I kolumnen Belopp skriver du till exempel {Total}-{Frakt}-{Moms} (beroende på vad du markerade).
Gör så här för att skapa en konteringsmall för leverantörsfaktura:
- Välj Bokföring - Konteringsmallar.
- Klicka på Ny.
- Ge din konteringsmall ett unikt id. Du kan använda både siffror och bokstäver.
- Skriv in ett namn på din konteringsmall i fältet Namn.
- Markera Leverantörsfaktura vid Typ av mall. När Leverantörsfaktura är markerat blir fälten för leverantörsfaktura aktiva.
- Beskriv hur och när konteringsmallen är tänkt att användas i fältet Anteckningar. Detta följer med när du exporterar konteringsmallarna och kan vara bra information om du gör konteringsmallar åt någon annan.
- Välj om du ska ange Frakt eller Moms. Fältet Total kan du inte välja bort.
För vart och ett av valen Total, Frakt och Moms kommer en rad att skapas innehållande ett konto och en variabel. Raden för Total måste alltid finnas med. Det är inte möjligt att ändra variabeln -{Total} i kolumnen Belopp. Däremot är det möjligt att ändra kontot för raden Total samt att välja in variabler i de andra kolumnerna, t ex Resultatenhet.
Vid vissa typer av inköp är det inte aktuellt att registrera frakt och moms. Du kan därför skapa en konteringsmall som inte innehåller någon rad för frakt respektive moms genom att helt enkelt avstå från att markera dessa val.
De konton som används för raderna Total, Frakt och Moms hämtas från de konton som angivits under Arkiv - Inställningar - - Kontonummer.
- Ange om du vill kunna läsa in alla artikelrader på en e-faktura genom att markera Läs in alla transaktioner. För att du ska få ett konto på artikelrader som inte finns i artikelregistret anger du även ett konto i fältet Konto för rader utan artikelkontering. Fälten visas endast om du har markerat att du vill ta emot e-fakturor.
- Ändra skuldkonto om du vill ha ett annat skuldkonto än leverantörsskulder (2440). Detta ändrar du i fältet Konteringar.
- Variabler används för att ställa frågor när konteringsmallen används vid registrering av leverantörsfakturor. I kolumnerna Konto, ResEnh ska du enbart ha den variabel som är anpassad till respektive rubrik, dvs i kolumnen Konto ska du enbart ha variabeln {Konto}, i kolumn ResEnh ska du ha {ResEnh} osv.
- Du kan även använda dig av resultatenheter i konteringsmallen. Resultatenheter lägger du upp under Arkiv - Inställningar - - Bokföring - Resultatenheter. För att resultatenheter ska fungera måste du även markera de konton i kontoplanen som du vill använda resultatenheter på.
- Du kan även lägga upp flera resultatenheter. Du måste då lägga upp en rad för varje resultatenhet i konteringsmallen. Ska beloppet delas lika som i detta exempel blir variabeln följande: ({Total}-{Moms}-{Frakt})*0,5. Har du en annan uppdelning anger du den procentsatsen.
- När du har lagt upp din konteringsmall kan du testa den, så att den blev som du hade tänkt dig. Klicka på Testa i konteringsmallen. Du får upp en ruta där du i detta fall registrerar ett totalbelopp och ett momsbelopp och därefter klickar du på Testa för att se hur konteringen blir.
- Om inte konteringen blir som du hade tänkt dig ändrar du i konteringsmallen.
Koppla konteringsmall
Om du vill kan du lägga upp en konteringsmall som du använder till en viss leverantör, i detta exempel har vi valt kontonr 6211 Telefon och då kan vi koppla konteringsmallen till t ex Telia.
Har du gjort en mer generell konteringsmall kan du koppla den till flera leverantörer.
- Välj Inköp - Leverantörer.
- Välj den leverantör du vill koppla konteringsmallen till.
- Plocka upp den konteringsmall du vill använda för leverantören vid fältet Kontmall på fliken Lev uppgifter. Om du vill kan du byta mall när du skapar leverantörsfakturan.
Använd mallen vid registrering av leverantörsfaktura
Vid registrering av leverantörsfaktura finns fältet Kontmall. Om du har lagt in en konteringsmall på din leverantör i registret får du automatiskt upp mallen när du väljer leverantören. Har du inte kopplat någon mall till din leverantör kan du välja en här genom att klicka på listknappen. Du behöver inte använda dig av en konteringsmall utan bara fylla i fälten Total, Frakt och Moms.
Exempel
Telefonräkning, 50 % fördelat på respektive resultatenhet
| Konto | Resultatenhet | Belopp |
|---|---|---|
| 2440 |
|
-{Total} |
| 2641 |
|
{Moms} |
| 6211 | {ResEnh1} | ({Total}-{Moms})*0,5 |
| 6211 | {ResEnh2} | ({Total}-{Moms})*0,5 |
I denna konteringsmall har valen Total och Moms används. Två rader har därför automatiskt skapats. När konteringsmallen används kommer fakturans total- och momsbelopp att få anges manuellt. Totalbeloppet kommer att bokföras i kredit på konto 2440 och momsbeloppet i debet på konto 2641.
Kostnaden, exklusive moms, ska sedan bokföras i debet på kontot för telefon, dvs 6211. I detta fall ska kostnaden även fördelas ut med 50% på två resultatenheter. I kolumnen Resultatenhet har därför variabeln {ResEnh} använts. För att det ska vara möjligt att ange två olika resultatenheter har siffrorna 1 respektive 2 lagts till i variabeltexten.
För att slippa att manuellt räkna ut och ange detta belopp har formeln ({Total}-{Moms})*0,5 använts i kolumnen belopp. Genom att använda denna formel kommer 50% av totalbeloppet exklusive moms att fördelas på respektive resultatenhet.